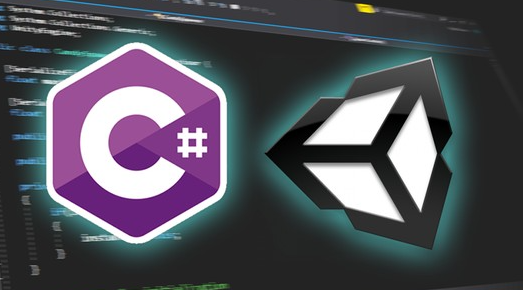| 일 | 월 | 화 | 수 | 목 | 금 | 토 |
|---|---|---|---|---|---|---|
| 1 | 2 | 3 | 4 | 5 | 6 | 7 |
| 8 | 9 | 10 | 11 | 12 | 13 | 14 |
| 15 | 16 | 17 | 18 | 19 | 20 | 21 |
| 22 | 23 | 24 | 25 | 26 | 27 | 28 |
| 29 | 30 |
- 앱 배포
- CGV
- 유니티 Json 데이터 연동
- OVR
- 모작
- ChatGPT
- HAPTIC
- 유니티 UI
- 오큘러스
- meta
- VR
- 연습
- 드래곤 플라이트 모작
- 드래곤 플라이트
- 유니티 GUI
- Oculus
- 오브젝트 풀링
- meta xr
- Photon Fusion
- input system
- 유니티
- 가상현실
- 길건너 친구들
- 멀티플레이
- 팀프로젝트
- 개발
- XR
- 개발일지
- 팀 프로젝트
- 포트폴리오
- Today
- Total
EasyCastleUNITY
OVR Haptics Studio 탐구 본문
https://developer.oculus.com/experimental/exp-haptics-studio/
Haptics Studio | Oculus Developers
developer.oculus.com
이 글은 위 링크의 문서를 바탕으로 만들고 작성했으며, Oculus Integration SDK 57.0버전을 기준으로 작성되었습니다. 참고하여 주시기 바랍니다.

Overview
Note on Public Experiment:
1. Oculus Store 및 AppLab에서 Haptics Studio로 제작된 앱을 배포하는 것이 허용됩니다.
2. Haptics Studio VR 앱을 설치하기 위해 장치를 실험 모드(Experimental Mode)로 설정할 필요는 없습니다.
Meta Haptics Studio는 데스크톱 애플리케이션이자 VR에서도 사용가능한 애플리케이션입니다.
Unity용 Meta Haptics SDK를 통해 앱에서 내보내고 재생할 수 있는 Haptic 클립을 디자인하고 오디션할 수 있습니다.

Process(절차)
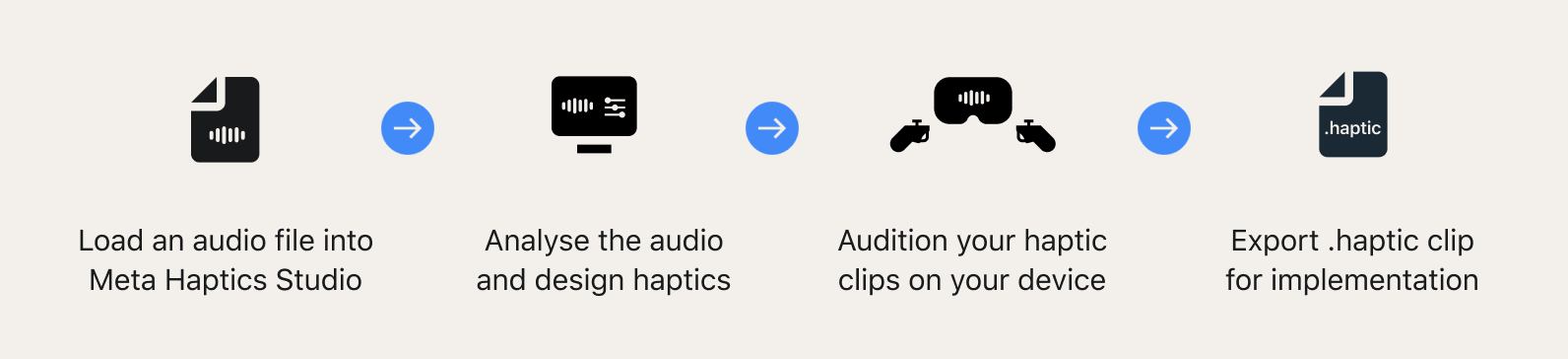
1. 단일 또는 여러 오디오 파일을 로드하여 Haptic을 디자인하거나 Haptic 팩 중 하나에서 시작하세요. 오디오- Haptic 분석은 오디오 파일에서 Haptic을 생성하기 위해 자동으로 수행됩니다.
2. 분석 매개변수를 변경하거나 Haptic 클립을 수동으로 편집하고 VR Companion 앱으로 변경 사항을 검증하여 Haptic 클립을 조정하고 편집합니다.
3. 최종 클립을 프로젝트 폴더로 내보내고, Unity 용 Haptics SDK를 사용하여 Unity 프로젝트로 가져옵니다.
참고사항: 앱에 오디오가 없거나 해당 오디오가 없는 이벤트에 대한 Haptic을 생성하려는 경우에도 일종의 오디오 파일을 시작점으로 사용해야 합니다. 이 프로세스는 더 빠르며 순전히 손으로 Haptic 효과를 디자인하는 것 보다 결과가 훨씬 더 좋을 것입니다.
Prerequisites(전제 조건)
Haptics Studio를 실행하려면 다음 사항이 있는지 확인하세요.
최신 OS: Quest 헤드셋이 OS버전 v47이상을 실행하고 있는지 확인하세요. 헤드셋이 인터넷에 연결되어 있고 최신 버전이 설치되어 있는지 확인하세요. 헤드셋의 최신 버전을 확인하려면 빠른 설정 > 정보로 이동하여 최신버전을 확인하세요. v47이상이어야 합니다.
개발자 모드 : 개발자 모드에서 Quest 헤드셋을 실행하고 있는지 확인하세요. 개발자 모드를 켜려면 개발자 기기 설정 문서
에 나열된 단계를 따르세요. 팝업 대화 상자가 나타나면 USB 디버깅을 수락해야 합니다.
Touch Pro: 이상적으로는 Haptic을 오디션하기 위해 Quest Touch Pro 컨트롤러를 사용합니다. Quest2와 함께 제공되는 Quest Touch 컨트롤러를 사용할 수 있지만, Quest Touch Pro 컨트롤러는 향상된 높은 충실도를 가진 Haptic을 제공하므로 Haptic 설계를 위한 표준 참조로 사용해야 합니다.
Wi-Fi 연결 : Haptics Studio는 로컬 네트워크 연결을 사용하여 데스크톱과 VR앱 간의 Haptic을 동기화합니다. 두 장치가 모두 동일한 Wi-Fi에 연결되어 있고 해당 통신이 라우터 및 방화벽에 의해 허용되는지 확인하세요.
Beta notes
시작하기 전에 다음 참고 사항을 읽으세요.
Logs: 문제를 해결할 때 Studio의 전체 로그 파일이나 버그가 발생한 부분을 아래 위치에서 로그를 찾을 수 있습니다.
- 맥 OS:~/Library/Application\ Support/Meta\ Haptics\ Studio/logs/
- 윈도우:C:\Users\[YOUR USERNAME]\AppData\Roaming\Meta Haptics Studio\logs\
Quick start
자신만의 Haptic을 설치하고 디자인하려면 다음 단계를 따르세요.
1. Haptics Studio 데스크탑을 설치하고 설정합니다.
2. 기존 오디오 파일에서 나만의 Haptic을 만들어 보세요.
3. Studio VR Companion 앱을 사용하여 Haptic을 오디션해보세요.
4. Unity 용 Meta Haptics SDK와 함께 사용할 수 있도록 Haptic을 내보냅니다.
설치
Haptics Studio를 설치하려면 아래 단계를 따르세요.
윈도우
1. Meta Quest 다운로드 페이지에서 Windows용 Meta Haptics Studio를 다운로드 하세요.
2. 받은 zip 파일을 풀어줍니다.
3. Meta Haptics Studio.exe 파일을 실행합니다. 설치가 완료되면 Studio가 실행됩니다.
4. Meta Haptics Studio가 처음 실행되면 Windows Defeneder는 응용 프로그램이 네트워크에 액세스할 수 있도록 권한을 요청합니다. LAN을 통해 VR 헤드셋과 통신 할 수 있도록 하려면 모든 확인란을 선택하세요.
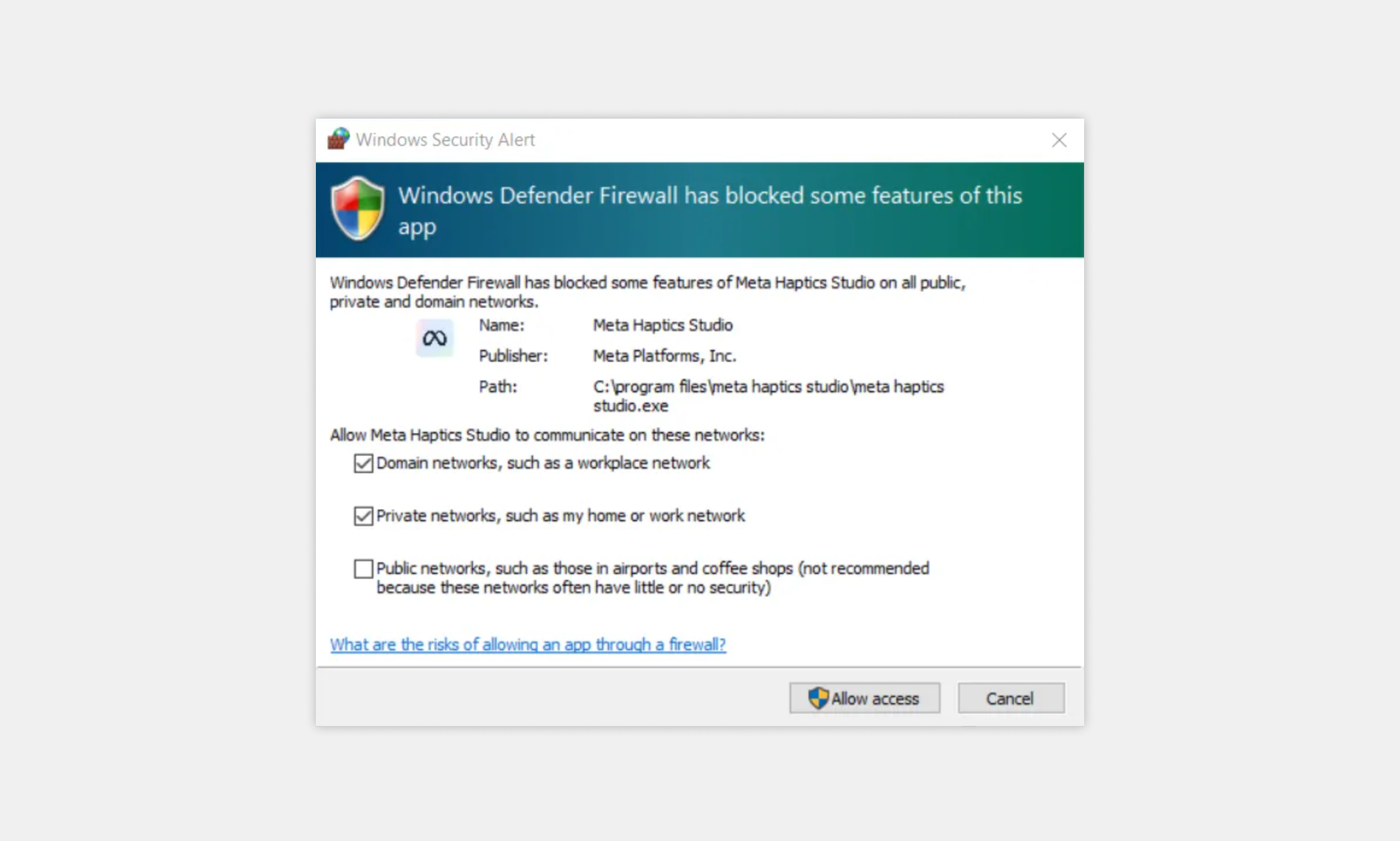
맥
1. Meta Quest 다운로드 페이지에서 Mac용 Meta Haptics Studio를 다운로드 하세요.
2.파일의 압축을 풉니다.
3. Meta Haptics Studio.dmg를 엽니다.
4. Meta Haptics Studio.app을 응용 프로그램 폴더로 끌어다 놓습니다.
5. 애플리케이션 폴더에서 Meta Haptics Studio 애플리케이션을 엽니다.
다음으로, 첫 번째 Haptic 클립을 생성하거나, 튜토리얼을 시작하거나, Haptic 라이브러리를 찾아보세요.
Quest 2/Quest Pro - 최초 설정
Quest장치에서 Haptic을 오디션하려면 헤드셋에 Haptics Studio VR Companion 앱을 설치해야 합니다. 이 설치에는 USB 연결이 필요합니다. 성공적으로 설치되면 VR Companion 앱은 와이파이를 통해 데스크톱 앱과 통신하며 더 이상 USB 연결이 필요하지 않습니다.
참고사항: 데이터는 와이파이를 통해 Haptics Studio Desktop과 VR 애플리케이션 간에 직접 전송됩니다. 클라우드에 공유되거나 업로드되지 않습니다.
1. Mac 또는 PC에서 Hapctics Studio Desktop 설치를 완료하세요.
2. Quest 헤드셋이 개발자 모드 인지 확인하세요
3. USB-C를 사용하여 헤드셋을 Mac이나 PC에 연결하세요.
4. 메시지가 표시되면 파일을 데스크톱과 공유할 필요가 없습니다. 이 권한은 선택사항입니다. 그러나 VR Companion AppHaptics Studio VR 앱을 설치하려면 USB 디버깅을 활성화 해야 합니다.
5. Haptics Studio Desktop에서 프로젝트 보기 오른쪽 상단에 있는 헤드셋 아이콘 버튼을 클릭하고 장치 페어링(Pair Device)을 클릭합니다.
6. USB를 통해 VR Companion 앱을 설치하려면 설정 단계를 따르세요.
7. VR Companion은 설치 시 자동으로 실행됩니다. 수동으로 찾을 수 있습니다. 앱으로 이동하여 알 수 없는 소스를 필터링하세요 .
8. 앱이 설치되면 USB 케이블을 분리하고 Wi-Fi를 통해 페어링을 시작할 수 있습니다
9.컴퓨터와 헤드셋이 모두 동일한 네트워크에 연결되어 있는지 확인하십시오. 최상의 결과를 얻으려면 자동 검색을 방해할 수 있으므로 VPN 연결과 방화벽을 일시적으로 비활성화해야 합니다.
10.헤드셋의 왼쪽 연결 도우미에서 이름으로 컴퓨터를 찾을 수 있습니다. 이를 선택하고 연결을 선택합니다 . 4자리 코드를 입력하라는 메시지가 표시됩니다.
11.이제 데스크탑에서 헤드셋 찾기 대화 상자에 4자리 코드가 표시됩니다. VR Companion 앱에 이 코드를 입력하세요. 페어링 상태를 유지하려면 연결 버튼을 선택하기 전에 장치 기억 스위치가 켜져 있는지 확인하십시오 .
이제 연결이 설정되어야 합니다. Haptics Studio Desktop 오른쪽 상단의 헤드셋 아이콘에서 연결 상태를 확인할 수 있습니다.
Open the tutorial
Haptics Studio Desktop 홈 화면의 Learn the Basics of Haptic Design 패널 에서 Start를 클릭합니다 . 프로젝트가 로드되면 튜토리얼이 자동으로 헤드셋과 동기화됩니다. 헤드셋을 착용하고 클립 중 하나를 실행하여 모든 것이 예상대로 작동하는지 확인하세요. 그렇지 않은 경우 문제 해결 가이드를 참조하세요.
Creating your first project (첫번째 프로젝트 만들기)
Haptics Studio의 프로젝트에는 단일 Haptic 클립 또는 여러 Haptic 클립이 포함되어 있습니다.
Haptics Studio는 가져온 오디오 파일을 신속하게 분석하고 그에 따른 Haptic 경험을 자동으로 추출합니다.
시작하려면:
1. Haptics Studio Desktop의 홈 화면에서 Import your audio files 버튼을 클릭합니다.
2. Haptic의 기반이 될 기존 오디오 파일(.wav, .ogg, .mp3)을 찾아 Open을 클릭합니다.
- 오디오 파일이 없나요? Oculus 오디오 팩을 다운로드하면 기존의 훌륭한 오디오 콘텐츠를 찾을 수 있습니다 .
3. Haptics Studio 데스크톱 앱은 사용자가 연 오디오 파일을 기반으로 자동으로 Haptic을 생성합니다. Haptic 에서는 Haptic 경험의 "진폭" 및 "주파수" 엔벨로프라고 하는 두 개의 곡선을 볼 수 있습니다. 상단 표시줄의 토글을 사용하여 보기를 변경하여 Envelopes 사이를 전환할 수 있습니다.
- 진폭 및 주파수 포락선에 대해 자세히 알아보려면 홈 화면에서 Haptic Tutorial을 여세요.
4. Haptics Studio VR 앱을 시작하여 햅틱 피드백을 오디션해 보세요. 컨트롤러의 B/Y 버튼을 누르 거나 트리거 버튼을 사용하여 앱 내에서 재생 버튼을 누르세요
5. Studio 데스크탑의 오디오 기반 알고리즘에 의해 생성된 햅틱 피드백은 알고리즘의 매개변수를 변경하여 조정할 수 있습니다. 오른쪽 사이드바에서 Analysis 섹션을 클릭 하고 Gain 매개변수를 변경해 보세요. 이 매개변수를 변경하면 햅틱 클립의 강도가 증가하거나 감소해야 합니다. 이를 조정하고 Quest 장치에서 변화를 느껴보세요.
이제 Haptics Studio를 사용하여 첫 번째 Haptic 경험을 만들었습니다. 다음으로 Unity용 Haptics SDK에서 사용할 클립 내보내기로 넘어갈 수 있습니다.
Exporting for integration(통합을 위해 내보내기)
Haptic 디자인을 마쳤으면 Haptic 클립을 .haptic 파일로 내보내 Unity 용 Haptics SDK와 함께 사용할 수 있습니다.
.haptic 파일은 플랫폼에 구애받지 않는 Haptic 패턴의 매개변수 표현입니다.
이를 통해 Haptics SDK는 런타임 시 하드웨어 기능을 기반으로 원래 설계 의도를 가장 잘 재현할 수 있습니다. 햅틱 클립을 내보내려면 다음 단계를 따르세요.
1. Project Navigator 에서 내보내려는 클립을 선택하세요.
2. File > Export Selected 선택합니다.
3. .haptic Dialog에서 Export를 선택합니다.
4. .haptic 파일을 저장할 위치를 선택하세요.
이제 Unity 용 Haptics SDK를 사용하여, .haptic 파일을 게임이나 애플리케이션에 통합할 수 있습니다. Unreal 에서 PCM API를 사용하거나 기본 개발을 위해 .wav파일을 통합할 수 도 있습니다.
Designing haptics (Haptic 디자인)
이제 첫번째 Haptic 클립을 만들었으므로 다음 주제를 통해 Haptics Studio에 대해 자세히 알아볼 수 있습니다.
- Haptic 튜토리얼을 통해 Haptic 과 Haptic 디자인에 대해 자세히 알아보세요.
- Haptic 라이브러리를 탐색하여 Oculus에서 작성한 Haptic 경험을 살펴보세요.
- Haptic 클립 편집에 대해 읽어보고 Haptic 경험을 미세 조정하세요.
Haptics tutorial
햅틱 설계는 대부분의 애플리케이션 및 게임 개발자에게 비교적 새로운 분야입니다. 햅틱 경험 구성의 기본 개념을 소개하기 위해 대화형 튜토리얼을 준비했습니다. 이 튜토리얼에서는 다음을 다룹니다.
- Amplitude modulation(진폭 변조): 햅틱 클립의 진폭을 변경하면 피부의 강도가 어떻게 달라질 수 있습니까?
- Frequency modulation(주파수 변조): 진동 주파수를 변경하면 진동 피드백이 부드러운 럼블에서 날카로운 윙윙거리는 소리로 어떻게 변경될 수 있는지.
- Emphasis Points(강조 포인트): 날카로운 강조 매개변수를 사용하여 짧고 간결한 클릭을 만드는 방법.
- Creative analysis(창의적인 분석): 오디오 분석에 내장된 매개변수를 사용하여 햅틱 경험에 중요한 변화를 신속하게 적용하는 방법입니다.
튜토리얼을 진행하려면 다음 단계를 따르세요.
1. Haptics Studio 데스크톱 앱을 엽니다.
2. 홈 면의 Getting Started 섹션 에 있는 Learn the Basics of Haptics Design 패널 에서 Start 버튼을 클릭하세요.
3. 아직 Quest 헤드셋을 페어링하지 않은 경우 페어링 지침을 따르세요.
4. 프로젝트 navigator에서, 튜토리얼이 각 부분에 대한 개요가 표시됩니다. 오른쪽 사이드 바에는 각 단계에 대한 지침이 표시됩니다. 각 단계의 맨 아래에는 계속 진행할 수 있는 Next 버튼이 있습니다.
5. 이 튜토리얼에서는 Haptic 디자인에 대한 소개와 Haptics Studio에서 Haptic Feedback을 생성하는 방법을 제공합니다.
Example Projects
Oculus 오디오 팩 콘텐츠를 기반으로 사전 제작된 햅틱 클립이 포함된 몇 가지 예시 프로젝트가 포함되어 있습니다. 이러한 Haptic 클립은 Creative Commons에 따라 무료로 사용할 수 있으며 라이센스가 부여됩니다. 다양한 유형의 효과를 얻는 방법을 배울 수 있는 훌륭한 리소스입니다.
Haptic envelopes
Haptics Studio를 사용하여 햅틱을 설계할 때 Quest 컨트롤러 내부에서 진동 피드백을 생성하는 모터를 제어하는 세 가지 기본 방법인 Amplitude Envelope, Frequency Envelope, Emphasis Points 가 있습니다.
각 Envelope는 시간에 따른 일련의 지점 (중단점이라고 함)으로 구성됩니다. 이러한 각 중단점은 중단점 편집기를 사용하여 편집할 수 있습니다. 이 편집기를 사용하여 포인트를 추가 및 제거하고, 포인트를 시간에 맞춰 이동하고, 포인트 값을 변경할 수 있습니다.
Amplitude envelope
첫 번째이자 가장 중요한 피드백 유형은 진폭 제어입니다. 진폭을 제어할 때 모터가 움직일 때 생성하는 진동이나 힘의 양을 조절합니다. 진폭 envelope를 보면 진동 강도가 시간에 따라 어떻게 변조되는지 확인할 수 있습니다. 예를 들어 중단점이 3개 있는 간단한 삼각형 진폭 envelope를 참조하세요. 이 예에서는 진동의 힘이 천천히 상승했다가 하강하도록 합니다.
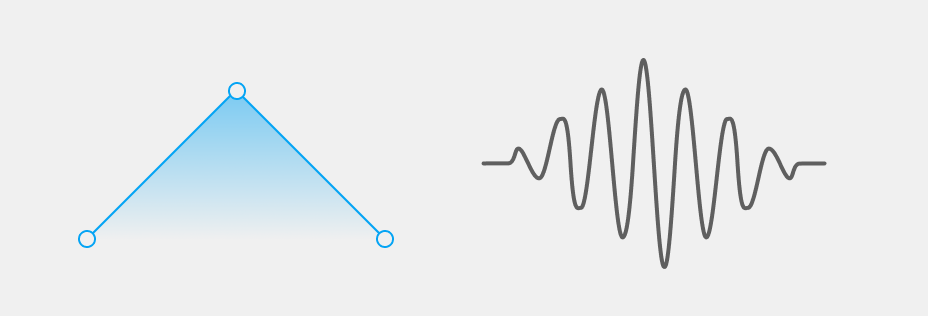
Frequency envelope
햅틱을 제어하는 두 번째 방법은 주파수를 이용하는 것입니다. 진폭과 마찬가지로 주파수에도 Haptics Studio에는 전용 엔벨로프가 있습니다. 진폭이 진동 피드백의 강도를 제어하는 경우 주파수는 Haptic 모터가 진동하는 속도를 제어합니다. 이는 자동차의 가속 페달을 밟으면 엔진 RPM이 오르내리는 것과 유사합니다.
주파수 envelope를 사용할 때 중단점을 낮은 값으로 설정하면 저주파 진동이 생성되고 값이 높을수록 고주파 진동이 생성됩니다. 위의 예와 유사하게 간단한 삼각형 주파수 포락선이 진동 출력에 미치는 영향은 다음과 같습니다.
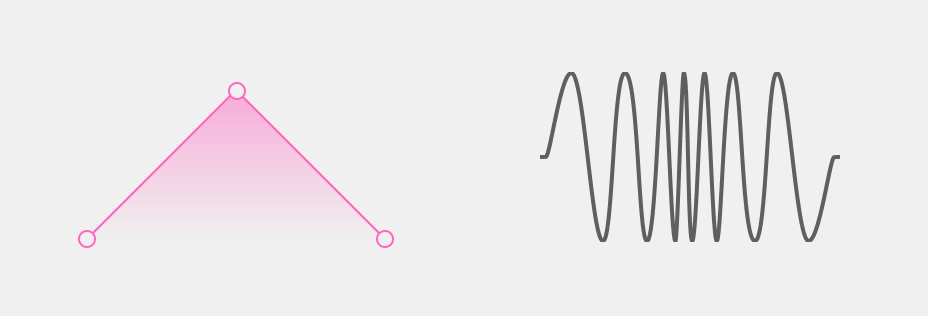
Emphasis points
지금까지 우리는 진폭과 주파수를 변조하여 지속적인 진동을 제어해 왔습니다. 지속적인 진동을 통해 햅틱이 지속적으로 생성됩니다. 하지만 날카로운 버튼 클릭처럼 10분의 1초 동안만 지속되는 짧고 선명한 Haptic Feedback을 원한다면 어떻게 될까요? 이것이 강조점이 들어오는 곳입니다. 강조점은 짧고 순간적인 Haptic 감각입니다.
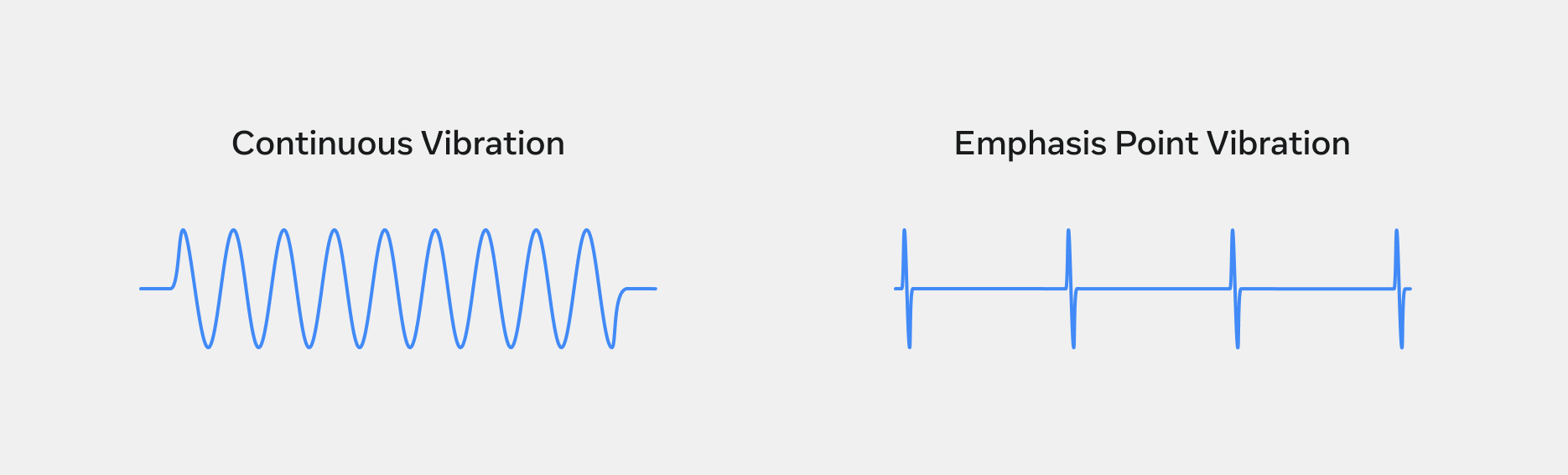
진폭 엔벨로프의 중단점과 마찬가지로 강조점의 강도도 증가하거나 감소할 수 있습니다. 진폭 외에도 강조된 "클릭"의 느낌을 부드러운 클릭에서 날카로운 클릭까지 조정할 수 있습니다. 예를 들어, 휴대폰 측면에 있는 버튼은 누를 때 짧고 또렷한 클릭 소리를 냅니다. 반면에 오래된 컴퓨터 키보드를 사용하면 버튼 클릭이 더 부드러워질 수 있습니다.
다음으로 Haptics Studio의 오디오 분석을 사용하여 진폭 엔벨로프, 강조점 및 주파수 엔벨로프를 자동으로 생성해 보겠습니다.
Audio analysis(오디오 분석)
Haptics Studio에서의 디자인은 두 단계 프로세스로 이루어집니다. 먼저 기존 오디오 파일을 촉각 엔벨로프로 변환합니다. 그런 다음 수동으로 편집하고 디자인을 미세 조정할 수 있습니다.
오디오 분석 알고리즘을 사용하면 최소한의 단계만으로 Haptic Feedback을 생성하고 해당 경험을 변경할 수 있습니다. 이 단계를 사용하여 디자인 의도에 최대한 가까운 Haptic 경험을 만드는 것이 좋습니다. 경우에 따라 추가 수동 편집이 필요하지 않습니다.
새 프로젝트를 시작하거나 기존 프로젝트에 새 오디오 파일을 추가할 때마다 알고리즘이 자동으로 실행됩니다.
알고리즘은 진폭 및 주파수 엔벨로프는 물론 강조 중단점도 자동으로 생성합니다.
알고리즘의 출력을 조정하려면 오른쪽 사이드바에서 Analysis 패널을 열어 매개변수를 변경할 수 있습니다.
분석 매개변수는 수정하는 각 엔벨로프(진폭 엔벨로프/강조 포인트 및 주파수 엔벨로프)별로 그룹화됩니다.
분석 매개변수를 변경할 때마다 알고리즘이 자동으로 실행되어 새 출력을 생성합니다.
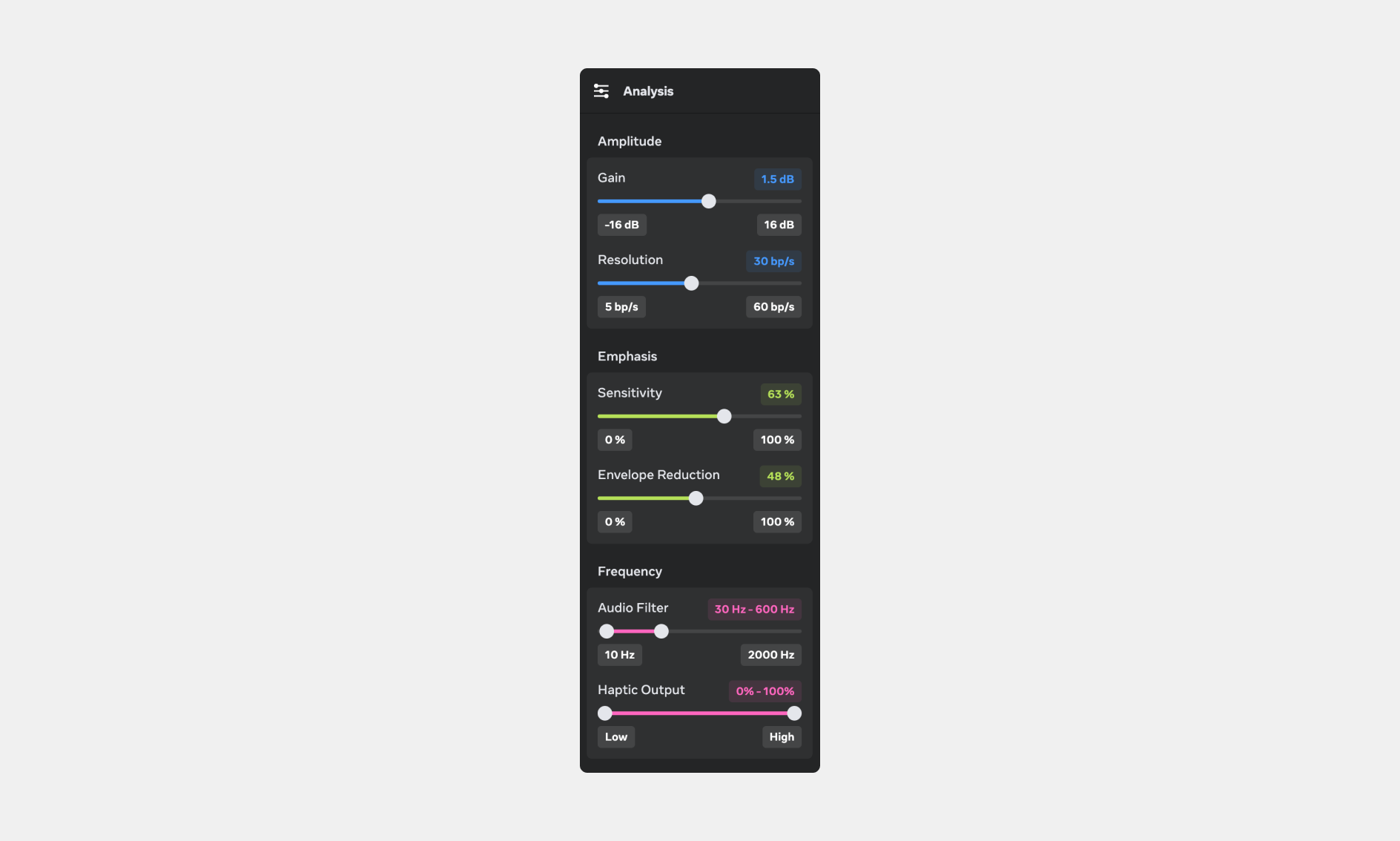
Amplitude parameters (진폭 매개변수)
Gain 과 Resolution 매개변수는 진폭 엔벨로프를 제어합니다.
Gain 매개변수는 진폭 엔벨로프를 감쇠하거나 증폭하여 더욱 강렬하거나 부드러운 Haptic 출력을 생성합니다.
Resolution 매개변수는 오디오 파일에서 생성되는 중단점의 양을 변경합니다. 값이 낮을수록 엔벨로프가 부드러워지고, 값이 높을수록 엔벨로프가 더 세밀해집니다.
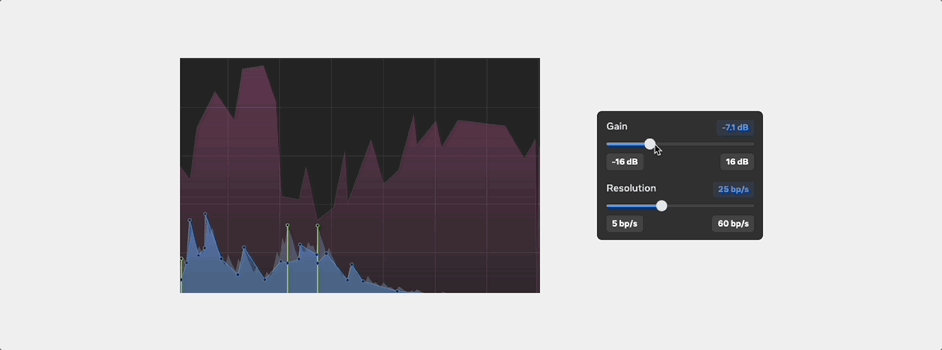
Emphasis parameters(강조 매개변수)
Sensitivity 와 Reduction 매개변수는 강조점의 자동 생성에 영향을 줍니다.
Sensitivity 오디오를 Haptic으로 변환할 때 오디오 신호를 분석하고 에너지 변화가 빠른 신호 부분을 감지합니다. 이는 강조 중단점이 되는 데 매우 적합합니다. Sensitivity 슬라이더는 감지된 강조 중단점 중 몇 개가 Haptic 클립의 진폭 엔펠로프에 추가되는지 조정합니다. 강조 포인트는 클릭의 짧은 소리와 같은 진폭 엔벨로프의 짧은 상승을 대체하거나, 달리는 동안 엔제 스퍼터링과 같은 긴 변조 위에 텍스쳐를 추가할 수 있습니다.
Envelope Reduction(엔벨로프 감소) 강조 지점은 진폭 엔벨로프에 있으므로 이 매개변수를 사용하면 강조 중단점과 함께 제공되는 기본 진폭 중단점의 강도를 변경할 수 있습니다.낮은 감소 값을 사용하면 강조 지점이 진폭 엔벨로프에 비해 덜 두드러집니다.높은 감소 값을 사용하면 강조 지점이 재생되는 순간 진폭 엔벨로프의 연속 진동이 적어지기 때문에 강조 지점이 더 많이 인식됩니다.
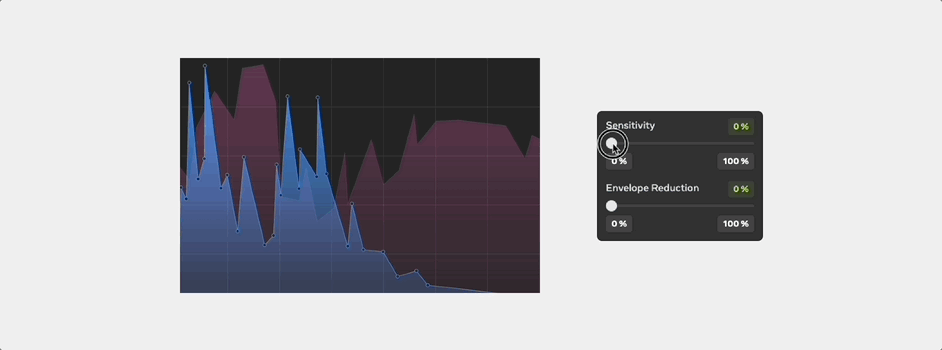
Frequency parameters(주파수 매개변수)
Analysis 섹션의 마지막 매개변수 세트는 오디오 신호의 주파수 내용이 주파수 엔벨로프의 주파수 변조에 영향을 미치는 방식을 제어합니다.
오디오 필터(Audio Filter) 범위 슬라이더를 분석 알고리즘이 오디오에서 주파수 엔벨로프를 추출해야 하는 주파수 창을 설정할 수 있습니다. 그런 다음 분석 알고리즘은 해당 창을 기반으로 신호에서 가장 강한 주파수를 검색합니다.
게임에 사용되는 오디오 asset을 처리할 때 소스 오디오에는 들어도 느껴지지 않는 고주파 콘텐츠가 많이 포함되는 경우가 많습니다. 필터를 사용하면 고주파 성분을 제거하고 저주파만 추적할 수 있습니다.
Haptic output 출력 범위 슬라이더는 오디오 신호에서 추출된 주파수 변조가 주파수 엔벨로프에 매핑되는 방식을 제어합니다.
예를 들어, 0-100% 범위를 설정하면 광범위하고 광범위한 주파수 변조가 생성됩니다. 값을 0~20%로 고정하면 더 낮고 부드러운 진동만 생성됩니다. 마찬가지로 값을 80~100%로 고정하면 더 높고 날카로운 진동만 생성됩니다.
Manual editing(수동 편집)
Haptics Studio를 사용하면 진폭 엔벨로프, 강조 지점 및 주파수 엔벨로프를 미세 조정하고 편집할 수 있습니다. 일반적으로 Haptic 디자인을 마무리하기 전에 약간의 조정을 위해 수동 편집이 수행됩니다.
Adding and removing breakpoints(중단점 추가 및 제거)
중단점을 추가하려면 기존 두 중단점 사이에 커서를 이동하면 더하기 기호가 나타납니다. 클릭하면 새로운 중단점이 추가됩니다. 중단점을 제거하려면 원하는 중단점을 선택하고 키보드에서 Delete 키를 누릅니다.
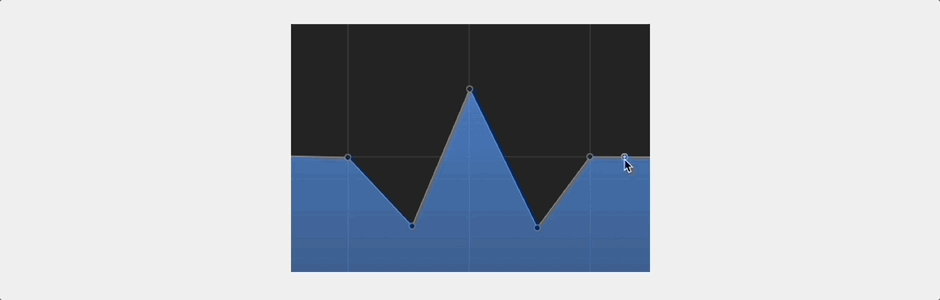
Changing breakpoints(중단점 변경)
중단점을 변경하려면 해당 중단점 위에 마우스를 놓고 마우스 왼쪽 버튼을 누르십시오. 중단점을 선택한 후에는 새로운 시간 위치나 값으로 끌 수 있습니다. 중단점의 현재 시간 위치를 유지하고 값을 수정하려면 Shift 키보드 버튼을 누른 채 드래그하면 됩니다.
Multi-Selecting breakpoints (다중 선택 중단점)
여러 중단점을 선택하려면 선택하려는 중단점을 마우스 왼쪽 버튼으로 클릭하고 드래그하세요. 마우스 버튼을 놓은 후 중단점의 위치를 시간에 따라 이동하거나 점선 경계 상자의 상단 또는 하단에 있는 핸들을 드래그하여 해당 값의 크기를 조정할 수 있습니다.
Cut, copy and paste breakpoints(중단점 잘라내기, 복사 및 붙여넣기)
키보드 단축키나 Edit 메뉴를 사용하여 하나 이상의 중단점을 잘라내거나 복사할 수 있습니다.
붙여넣은 후 중단점이 편집 뷰 중앙에 나타납니다. 왼쪽이나 오른쪽으로 드래그하여 시간에 따라 위치를 변경할 수 있습니다.
Editing emphasis points (강조점 편집)
Creating an emphasis breakpoint 에서 중단점을 선택할 때 CMD(CTRL) + B 를 눌러 해당 지점을 강조 지점으로 변경할 수 있습니다. 중단점은 주황색으로 표시되는 강조점으로 변환됩니다.
Removing an emphasis breakpoint , 강조 중단점을 제거하려면 해당 항목을 선택하고 CMD(CTRL) + B 를 누르면 단일 진폭 중단점으로 다시 변환됩니다.
Changing an emphasis breakpoint intensity, 강조점은 자동으로 연속 진동의 기본 지점을 생성하고 해당 지점의 강도를 줄여 강조점을 돋보이게 합니다.선택하고 드래그하여 강조 중단점과 기본 진폭 중단점의 강도를 조정할 수 있습니다.

Changing the sharpness of an emphasis point, 의 선명도를 변경하려면 강조점을 선택하면 편집기 상단에 팝업이 나타납니다. 팝업 왼쪽의 둥근 아이콘을 선택하면 부드러운 강조점이 생성되고, 오른쪽의 날카로운 아이콘을 선택하면 날카로운 강조점이 생성됩니다.

Setting breakpoints by value (값으로 중단점 설정)
특정 시간이나 값에 중단점을 설정하려면 오른쪽 사이드바에서 Edit Panel 을 열어 수동으로 숫자 값을 입력할 수 있습니다. 선택한 점에 따라 해당 점의 매개변수 값을 수동으로 입력할 수 있습니다.
Amplitude
- Time (시간)
- Amplitude (진폭)
Emphasis
- Time (시간)
- Emphasis Intensity (강조 강도)
- Emphasis Sharpness (강조 선명도)
- Amplitude (진폭)
Frequency
- Time (시간)
- Frequency (빈도)
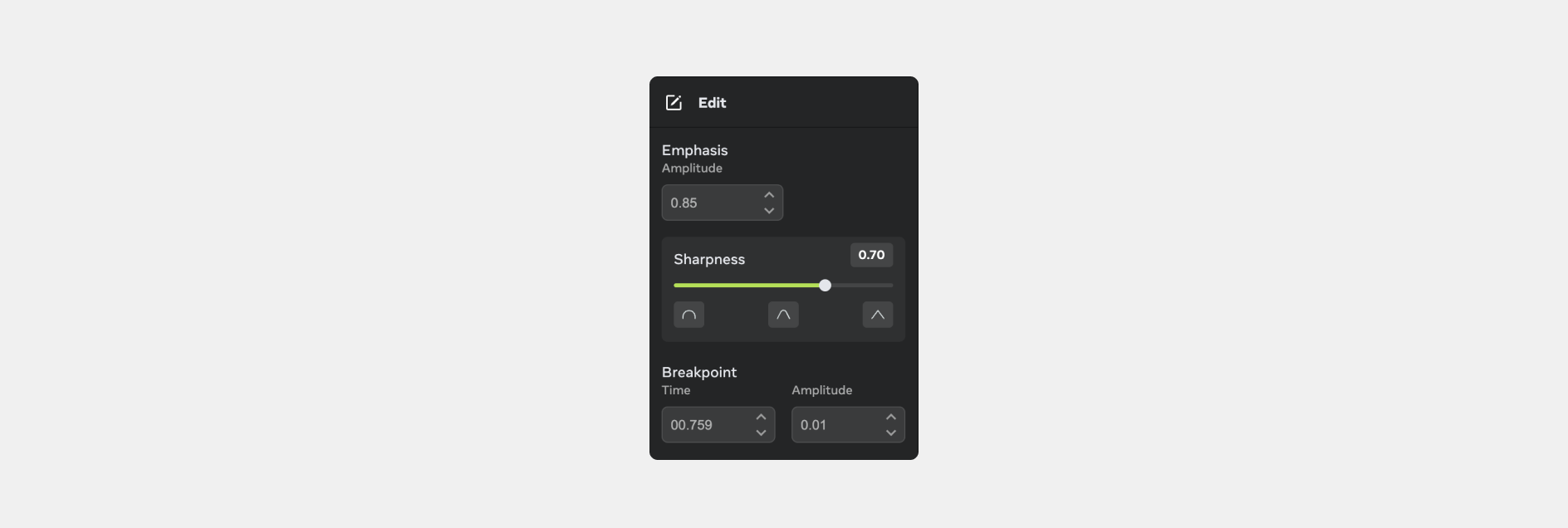
Best practices (모범 사례)
애플리케이션이나 게임용 햅틱을 만들 때 다음 모범 사례를 염두에 두세요.
- 게임이나 경험의 어느 부분이 햅틱을 먼저 수신해야 하는지 명확한 개념을 갖고 있어야 합니다. 당장 햅틱 디자인에 뛰어들지 마세요.
- 합의를 이루고 디자인 프로세스에 대한 접근 방식을 기록하고 이를 팀 및/또는 사용자와 공유하세요. "종이로" 접근 방식이 옳다는 데 동의하십시오.
- 가정을 테스트하기 위한 프로토타입입니다. 디자인에서 가정한 내용이 실제 사용자 경험으로 변환되는지 확인하기 위해 빠른 프로토타입을 구축하세요.
- 햅틱은 모든 경험에 깊이를 더하지만 디자인 의도가 아닌 한 중심 무대에 올라서는 안 됩니다. 우리의 접근 방식은 햅틱을 비활성화할 때까지 햅틱이 눈에 띄지 않는 지점을 찾는 것입니다. 이를 테스트하려면 햅틱 음소거 버튼을 사용하세요.
- 처음부터 바로 오디오 분석을 받으세요. 나중에 변경하는 것은 더 어려울 것입니다. 분석 매개변수를 미세 조정하면 수동 편집 시간이 절약됩니다.
- 햅틱을 위한 공간을 제공합니다. 강조점은 바로 앞에 햅틱 피드백이 없을 때 두드러집니다. 뚜렷한 햅틱 이벤트 사이에 공간을 제공하여 눈에 띄게 만드세요.
- 타이밍이 중요합니다. 다중 모드 경험이 있으면 즉시 시각, 청각 및 촉각이 모두 최대한 긴밀하게 동기화되도록 노력하십시오.
문제 해결
데스크탑 앱
윈도우
"Windows Defender가 이 앱의 일부 기능을 차단했습니다."라는 경고가 표시됩니다. 표시됩니다.
원인
애플리케이션은 로컬 네트워크를 사용하여 오디오 및 햅틱을 찾아 Quest 장치로 전송해야 합니다.
해결책
Haptics Studio가 개인 네트워크에 액세스할 수 있도록 허용하고 액세스 허용 버튼을 클릭하세요. Haptics Studio의 네트워크 연결을 활성화하려면 모든 상자를 선택했는지 확인하세요 .
맥
햅틱 클립 옆에 오류가 표시됩니다.
원인
클립의 원본 오디오 파일을 찾을 수 없습니다. 삭제, 이동 또는 이름이 변경되었습니다.
해결책
파일을 재배치하려면 경고 창에서 누락된 파일 재배치 버튼을 누르세요.
VR Companion 앱
Quest 장치에서 Haptics Studio VR 컴패니언 앱을 찾을 수 없습니다.
해결책
오른쪽 상단 드롭다운에서 마우스 오른쪽 버튼을 클릭하세요. 알 수 없는 소스 선택을 찾습니다 . 그러면 응용 프로그램이 표시됩니다.
Haptics Studio VR 앱에서 Haptics Studio 데스크톱 앱에 연결할 수 없습니다.
원인
두 장치가 동일한 네트워크에 있지 않거나 네트워크 설정 또는 보안 권한이 없기 때문에 연결을 설정할 수 없습니다.
해결책
- 두 장치가 모두 동일한 네트워크에 연결되어 있는지 확인하십시오.
- 컴퓨터나 네트워크 라우터의 방화벽이 연결을 차단하고 있지 않은지 확인하세요. Windows Defender 방화벽 규칙을 비활성화합니다.
- 햅틱 스튜디오 닫기
- Windows Defender 방화벽 > 고급 설정 > 인바운드 규칙으로 이동하여 Meta Haptics Studio 라는 규칙을 찾습니다.
- Haptics Studio와 관련된 모든 규칙 삭제
- 햅틱 스튜디오 다시 시작
- 헤드셋 연결을 활성화하려면 Windows Defender에서 제공하는 모든 상자를 선택하세요.
- IP 주소를 찾아 Haptics Studio VR 앱에 수동으로 입력하여 Haptics Studio 데스크톱 앱에 수동으로 연결해 보세요. IP 주소를 찾으려면:
- Windows : 시작 > 설정 > 네트워크 및 인터넷 > Wi-Fi . 속성 에서 확인 하고 IPv4 주소를 찾으세요.
- Mac : Option + 상단 표시줄에 있는 Wi-Fi 아이콘을 클릭하세요. 현재 IP 주소가 포함된 드롭다운이 나타납니다.
애플리케이션이 Haptics Studio 데스크톱 앱의 변경 사항과 동기화되지 않습니다.
원인
연결이 중단되었습니다.
해결책
- Haptics Studio VR 앱에서 Haptics Studio 데스크톱 애플리케이션의 연결을 끊었다가 다시 연결하세요.
- Haptics Studio VR 애플리케이션을 다시 시작하세요.
'Oculus VR 탐구' 카테고리의 다른 글
| Haptics SDK for Unity 탐구 (1) | 2023.11.19 |
|---|---|
| OVR Haptic Feedback 탐구 (1) | 2023.11.14 |
| OVR Unity Locomotion 탐구 (텔레포트 기능) (0) | 2023.11.01 |
| OVR 유니티 Poke Interactions 탐구 (0) | 2023.10.31 |
| OVR 유니티 기본 Ray Interactions 만들기 탐구 (0) | 2023.10.27 |